Masih ingat dengan materi Jurus Cepat Menguasai AutoCAD dalam Sehari? Tulisan ini berkaitan dengan materi tersebut. Kita dapat membubuhkan keterangan mengenai dimensi (ukuran) gambar. Sebaiknya keterangan mengenai dimensi gambar diletakkan pada layer tersendiri, misalnya kita twlah menyiapkan sebuah layer bernama "Ukuran".
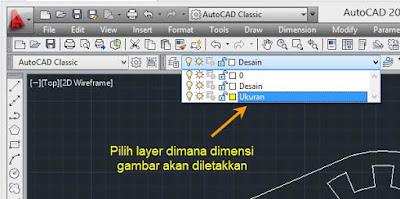 |
| Memilih Layer untuk Dimensi Gambar |
Macam-Macam Dimensi
- Linier, ukuran yang menunjukkan panjang obyek menurut arah sumbu X atau sumbu Y. Jadi, jenis dimensi ini hanya bisa diterapkan pada garis obyek yang mendatar atau tegak saja.
- Aligned, ukuran panjang untuk garis obyek yang memiliki suatu kemiringan.
- Arc Length, ukuran panjang garis obyek yang memiliki bentuk berupa busur lingkaran.
- Radius, ukuran jari-jari obyek lingkaran.
- Diameter, ukuran diameter dari sebuah obyek lingkaran.
- Angular, ukuran besarnya sudut antara dua garis obyek.
Mana jenis dimensi yang dibutuhkan dapat dipilh pada menu
Dimension.
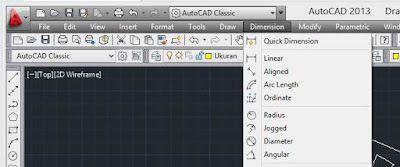 |
| Menu untuk Dimensi (Ukuran) Obyek |
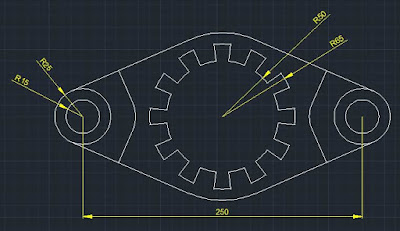 |
| Contoh Dimensi pada Obyek |
Cara Memodifikasi Style Dimensi
AutoCAD menyediakan nilai baku (default) untuk style dimensi. Jika diperlukan, kita dapat memodifikasi style tersebut supaya lebih penampakannya sepert yang kita inginkan. Bukalah menu Dimension, lalu pilih Dimension Style.
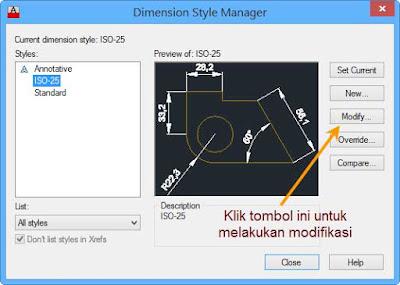 |
| Jendela Dialog Dimension Style |
Memodifikasi Ukuran Teks
- Klik tombol Modify.
- Klik tab Text.
- Masukkan nilai pada kolom Text Height.
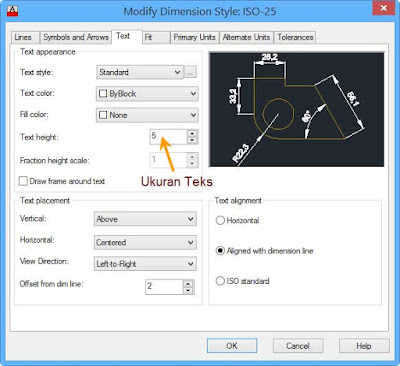 |
| Memodifikasi Ukuran Teks |
Pada contoh diatas, ukuran teks (Text Height) telah dimodifikasi menjadi 5. Semakin besar nilai tersebut, semakin besar pula teks.
Memodifikasi Jarak Teks Terhadap Garis Ukuran
- Pastikan tab Text masih terbuka,
- Masukkan nilai pada kolom Offset from dim line (contohnya 2)
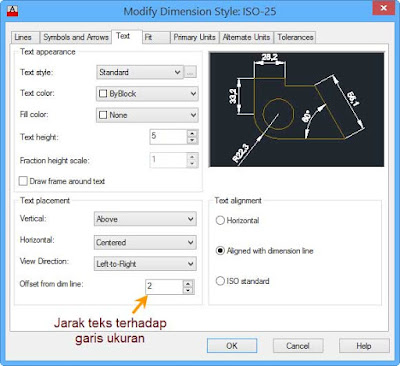 |
| Memodifikasi Jarak Teks terhadap Garis Ukuran |
Memodifikasi Ukuran Anak Panah
- Klik tab Symbols And Arrows.
- Masukkan nilai ukuran yang diinginkan pada kolom Arrow size.
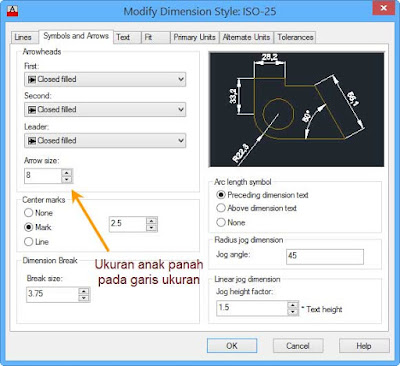 |
| Memodifikasi Ukuran Anak Panah pada Garis Ukuran |
Memodifikasi Tampilan Ketelitian Ukur
- Klik tab Primary Units.
- Pilih ketelitian yang diinginkan pada kolom Precision.
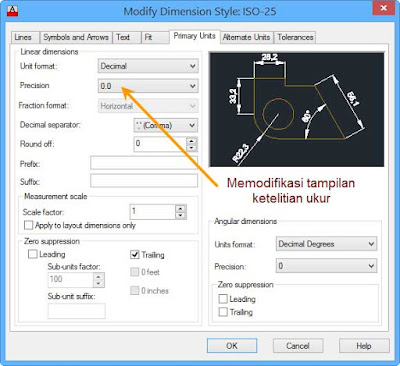 |
| Memodifikasi Tampilan Ketelitian Ukuran |
Jika modifikasi dirasa sudah cukupm klik OK untuk menutup jendela dialog tersebut.
Ingin mendalami AutoCAD lebih lanjut? Silahkan gabung ke kelas daring AutoCAD, gunakan kode sqfln46
Diposting oleh
Wawan Hartanto
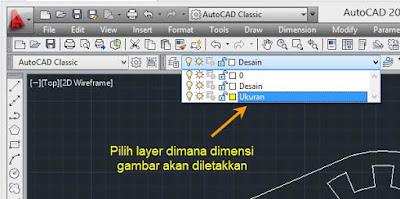
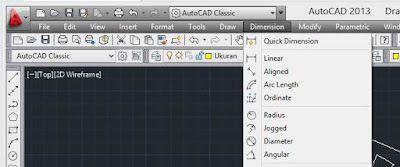
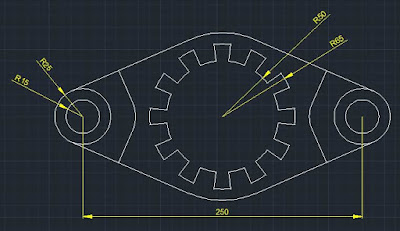
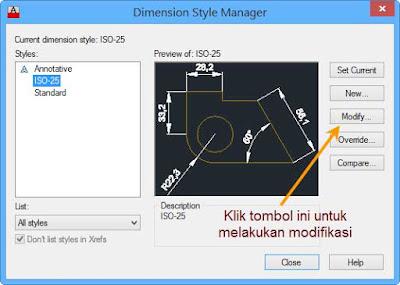
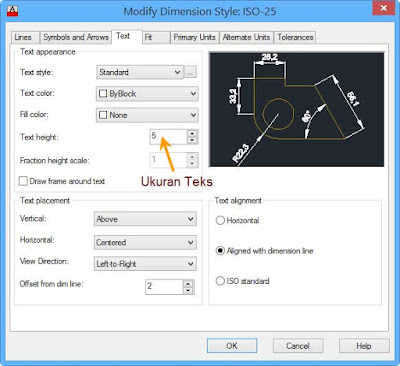
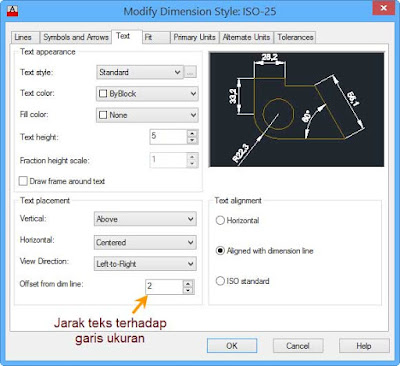
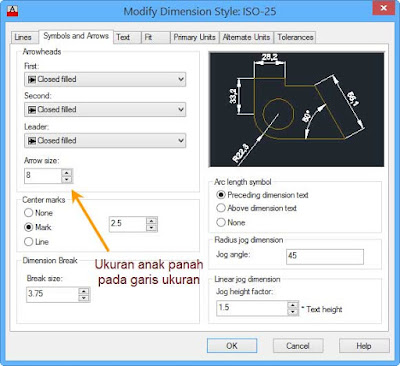
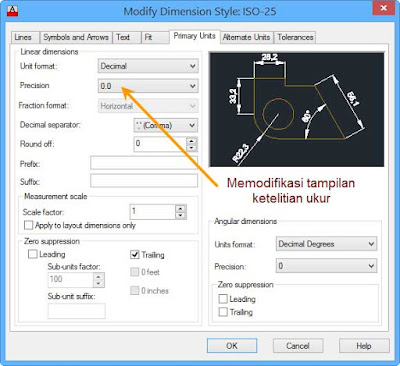

0 Tanggapan untuk "Cara Menambahkan Ukuran pada Gambar Teknik "
Posting Komentar
Silahkan ajukan pertanyaan, kritik, dan saran tentang materi ini melalui form komentar di bawah. Thanks sebelumnya atas tanggapan yang kamu berikan.