AutoCAD sudah sangat populer penggunaannya sebagai menggambar teknik dengan alat bantuan komputer. Khusus untuk mereka pada pemula, berikut ini akan saya berikan beberapa jurus cara menguasai AutoCAD dengan cepat.
Gunakan Skala Penuh (Full Scale)
Pada saat menggambar gunakan saja skala penuh. Maksudnya gambarlah obyek dengan memakai ukuran yang sebenarnya. Misalnya obyek memiliki dimensi (ukuran) sepanjang 2 meter, maka di AutoCAD buatlah gambar obyek itu sepanjang 2 meter juga.
Bedakan Penggunaan Titik dan Koma
Di dalam AutoCAD, tanda titik dipakai untuk menyatakan pecahan desimal. Jadi, misalkan nilai 10,2 maka harus ditulis 10.2. Sedangkan tanda koma dipakai untuk menyatakan koordinat. Contohnya koordinat (100,50) maka dituls 100,50.
Gunakan Command Line
Command Line merupakan cara menggambar obyek di AutoCAD dengan menuliskan perintah secara langsung pada kotak yang disediakan (lihat sudut kiri-bawah layar AutoCAD). Untuk pemula disarankan memakai Command Line saja guna mempercepat dalam mengenali perintah-perintah di dalam AutoCAD.
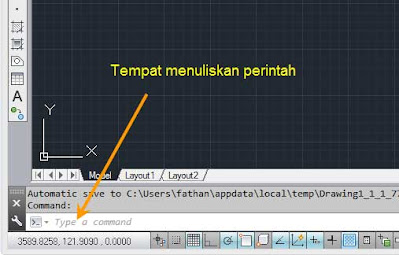 |
| Command Line di dalam AutoCAD |
Tetapkan Satuan Ukuran dan Ketelitian yang Akan Digunakan
Sebelum memulai menggambar tetapkan terlebih dahulu satuan ukuran yang akan digunakan serta ketelitian ukurnya. Sebagai contoh, berikan perintah UNITS di dalam kotak command line, lalu akhiri dengan tombol Enter.
 |
| Contoh Penulisan Perintah dalam Command Line |
Sebagai catatan, penulisan sebuah perintah tidak harus memakai huruf kapital, karena ketika perintah yang ditulis itu benar maka secara otomatis AutoCAD akan mengubah perintah itu menjadi kapital seluruhnya.
 |
| Jendela Dialog Satuan Gambar |
Sebagai contoh gunakan satuan centimeter dengan ketelitian satu digit dibelakang koma desiman (0.0). Sekarang, bagaimana cara menetapkan satuan gambar melalui menu? Mudah saja, perintah yang berkaitan dengan hal tersebut tersedia di dalam menu Format.
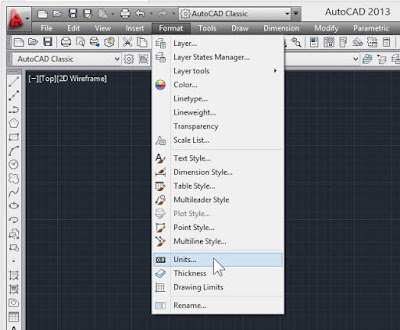 |
| Menu untuk Menetapkan Satuan Gambar |
Lakukan Pemilahan Terhadap Bagian-Bagian Obyek
AutoCAD menyediakan apa yang disebut layer. Sebuah layer dapat dianggap sebagai bidang transparan yang melapisi bidang gambar. Jadi, ketika kita menggambar sebuah obyek pada bidang gambar maka sebetulnya obyek itu berada pada layer. Kita dapat menyediakan lebih dari satu layer untuk memilah bagian-bagian obyek. Sebagai contoh, dalam menggambar obyek mur-baut lengkap dengan dimensinya dapat disediakan 3 layer yang masing-masing untuk bagian mur, baut, dan keterangan ukuran obyek.
Untuk pengaturan yang berkaitan dengan layer, gunakan perintah LAYER pada kotak command line.
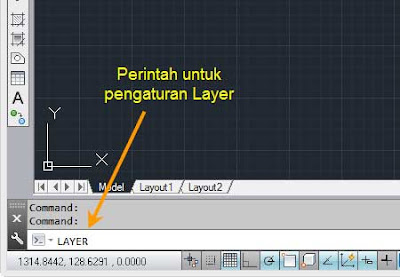 |
| Perintah Pengaturan Layer |
Jendela Layer akan diperlihatkan seperti gambar berikut ini. Terlihat bahwa AutoCAD telah menyediakan sebuah layer bernama "0". Inilah layer aktif pada saat ini. Jadi, apapun obyek yang kita gambar di dalam bidang gambar maka obyek tersebut akan berada di layer "0".
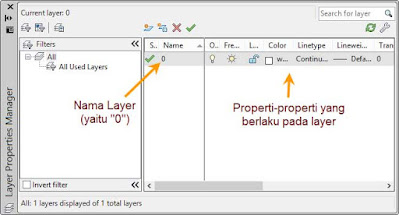 |
| Jendela Layer |
Bagaimana cara mengatur layer melalu menu? Pilih saja Layer dari menu Format.
 |
| Menu untuk Mengatur Layer |
Menambah Layer Baru
Kita dapat menggunakan layer "0" untuk memulai menggambar obyek, atau menyiapkan layer tersendiri untuk gambar obyek. Sebagai contoh, kita siapkan layer baru bernama "Desain". Silahkan klik ikon New Layer.
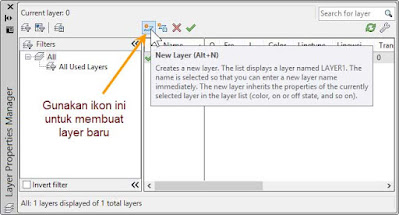 |
| Ikon untuk Pembuatan Layer Baru |
Setelah itu, berikan nama untuk layer baru tersebut, misalnya "Desain", dan kemudian akhiri dengan menekan tombol Enter. Dengan cara yang sama, kita dapat menambahkan layer-layer lainnya, misalnya siapkan lagi sebuah layer dengan nama "Ukuran".
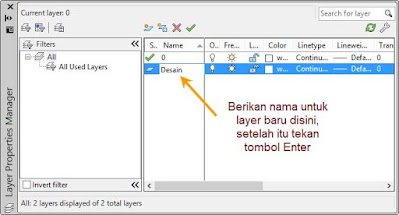 |
| Pemberian Nama untuk Layer Baru |
Sekarang kita memiliki tiga layer yaitu "0", "Desain" dan "Ukuran". Untuk menggambar obyek pada layer "Desain", kita harus memilihnya terlebih dahulu. Sebagai contoh, pilihlah layer "Desain", maka layer tersebut akan menjadi layer aktif (yaitu layer yang bisa digambari).
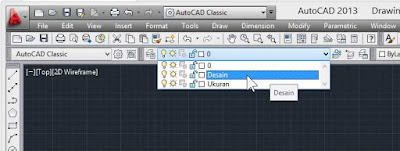 |
| Cara Memilih Layer |
Menjadikan Sebuah Layer sebagai Layer Aktif
Sebagai contoh, tentukan layer "Desain" sebagai layer aktif.
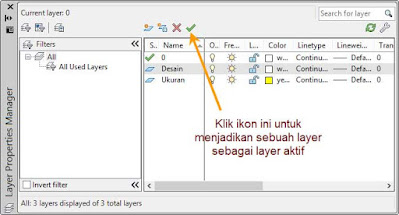 |
| Ikon untuk Menetapkan Layer Aktif |
Mengubah Properti Layer
Sebagai contoh, kita atur properti warna yang berlaku untuk layer "Ukuran" menjadi kuning. Untuk itu klik saja ikon Layer Properties Manager.
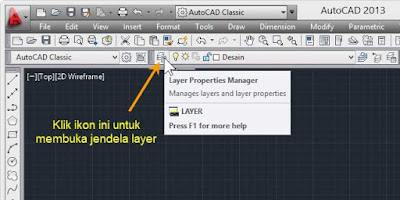 |
| Ikon Pembuka Jendela Layer |
Kemudian pilih kotak warna pada layer "Ukuran",
 |
| Memilih Warna Garis untuk Layer |
Pilhlah warna kuning sebagai warna yang berlaku pada layer "Ukuran".
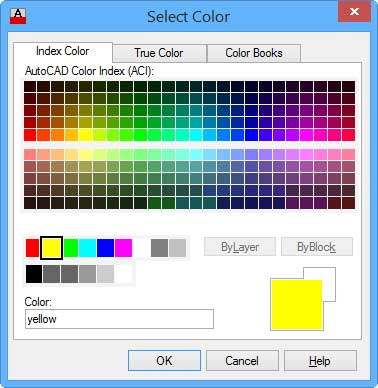 |
| Jendela Dialog Pilihan Warna untuk Layer |
Akibat dari hal ini adalah ketika kita menggambar obyek pada layer "Ukuran" maka garis-garis obyek akan berwarna kuning. Namun disini layer "Ukuran" tidak akan kita isi dengan gambar obyek, melainkan diisi dengan keterangan ukuran obyek gambar.
Pahami Dengan Baik Mengenai Koordinat
Layar AutoCAD menyediakan bidang gambar. Satu hal yang harus dipahami dengan baik adalah koordinat yang berlaku pada bidang gambar itu. Petunjuk mengenai sumbu koordinat ada di sudut kiri-bawah layar.
Arah sumbu X dianggap sebagai arah sudut 0 derajat, sedangkan arah sumbu Y dianggap sebagai arah 90 derajat.
 |
| Petunjuk Sumbu Arah Koordinat |
Masih terdapat satu lagi sumbu koordinat yaitu sumbu Z. Sumbu ini arahkan menuju ke kita. Jadi sebetulnya ketika kita menggambar sebuah obyek maka gambar itu adalah dalam pandangan-atas.
Tentukan dari Mana Menggambar Akan Dimulai
Pada dasarnya kita boleh menggambar sebuah obyek dimulai dari titik mana saja di dalam bidang gambar. Pilih saja sembarang posisi pada bidang gambar sebagai titik awal dalam menggambar obyek.
Gunakan Nilai Koordinat Relatif
Garis-garis obyek digambar dari satu titik ke titik lainnya pada jarak-jarak tertentu. Sebagai contoh, sebuah garis mendatar sepanjang 250 satuan digambar dengan memakai titik awal sembarang. Koordinat titik kedua berikutnya dapat ditentukan dengan memakai koordinat relatif sebagai berikut :
@250<0
Arti dari nilai koordinat pada contoh diatas adalah bahwa posisi titik kedua berada sejauh 250 satuan dari titik awal, dengan arah sudut 0 derajat (mendatar).
Menggambar Elemen Obyek
Sebuah obyek gambar tersusun dari elemen-elemen garis lurus, kurva, lingkaran, persegi panjang dsb. Kita akan menggambar sebuah obyek dimulai dari sebuah garis lurus.
Menggambar Elemen Garis Lurus
Fokuskan perhatian pada kolom command line. Gunakan perintah LINE untuk menggambar elemen garis lurus, misalnya dimulai dari posisi koordinat (130,140).
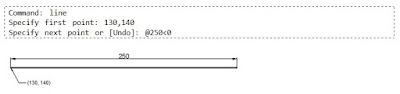 |
| Pembuatan Elemen Garis Lurus |
- LINE, perintah untuk menggambar elemen garis lurus.
- Specify first point, menentukan titik pertama garis. Dalam hal ini adalah titik koordinat (130,140)
- Specifiy next point, menentukan titik kedua yaitu koordinat sudut @250<0. Tanda @ menunjukkan bahwa jarak tersebut diukur secara relatif terhadap posisi ttik sebelumnya. Sedangkan tanda < dipakai untuk menyatakan besarnya sudut.
- Undo, merupakan opsi untuk membatakan next point yang telah dibuat.
Menggambar Elemen Lingkaran
Bagun lingkaran dapat digambar dengan cara menentukan titik pusat dan jari-jarinya. Sebagai contoh, gambarlah sebuah lingkaran berjari-jari 25 satuan dengan titik pusat pada koordinat (130,140).
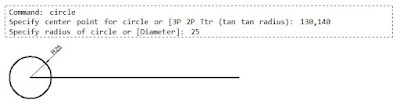 |
| Perintah Menggambar Lingkaran |
Penjelasan:
- CIRCLE, perintah untuk menggambar elemen lingkaran.
- Specify center point of circle, tentukan titik pusat lingkaran (yaitu titik koordinat (130, 140)).
- Specifiy radius of circle, tentukan jari-jar lingkaran (yaitu 25 satuan).
- Diameter, opsi jika untuk lingkaran berdiameter tertentu. Misalkan yang diminta adalah gambar lingkaran berdiameter tertentu, maka tekan D untuk memasukkan nilai diameternya.
Pembidikan Titik Obyek
1. Membidik Titik Ujung atau Titik Sudut
Pembidikan titik tertentu pada sebuah obyek terkadang diperlukan ketika kita sedang menggambar. obyek lain. Sebagai contoh, kita akan menggambar lagi sebuah lingkaran berukuran sama namun ttik pusatnya dibidikkan ke titik ujung dari garis lurus yang ada.
 |
| Perintah Pembidikan Obyek |
Penjelasan :
- END, perintah untuk membidik titik ujung (endpoint) atau pun titik sudut pada sebuah obyek. Ketik perintah ini pada saat AutoCAD meminta kita untuk menentukan titik pusat lingkaran.
2. Membidik Titik Tengah Garis
Buatlah gambar lingkaran berjari-jari 75 satuan dengan titik pusat dibidikkan pada titik tengah elemen garis lurus.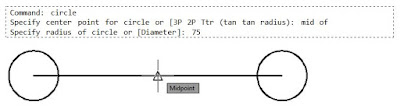 |
| Pembidikan Titik Tengah Obyek |
- MID, perintah untuk membidik titik tengah (midpoint) sebuah obyek. ketik perintah tersebut pada saat AutoCAD meminta kita untuk memasukkan titik pusat lingkaran yang sedang kita gambar.
3. Membidik Titik Pusat Lingkaran
Buatlah gambar lingkaran berikutnya berdiameter 100 pada titik pusat yang sama dengan titik pusat lingkaran sebelumnya.
 |
| Pembidikan Titik Pusat Lingkaran |
Penjelasan :
- CENT, perintah untuk membidik titik pusat obyek lingkaran. Gunakan perintah ini ketika AutoCAD meminta kita untuk memasukkan titik pusat pada saat kita sedang menggambar lingkaran.
- Ketik D untuk menentukan diameter lingkaran.
4. Membidik Titik Singgung Lingkaran
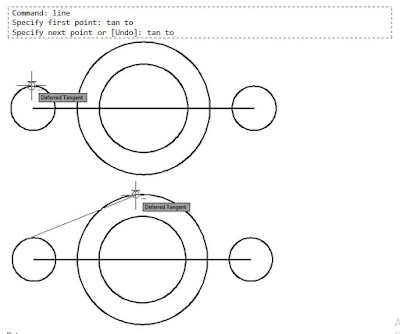 |
| Pembidikan Titik Singgung Lingkaran |
Penjelasan :
- TAN, perintah untuk membidik titik singgung. Gunakan perintah ini pada saat AutoCAD meminta kita untuk memasukkan titik pertama pada saat kita sedang menggambar garis lurus.
- TAN singkatan untuk Tangent, yang berarti titik singgung
5. Membidik Titik Perpotongan dan Titik Tegak Lurus
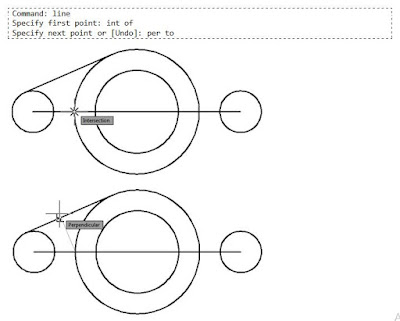 |
| Pembidikan Titik Perpotongan dan Titik Tegak Lurus |
Penjelasan :
- INT, perintah untuk membidik titik perpotongan antara dua garis
- PER, perintah untuk membidk titik pada obyek secara tegak lurus.
- INT singkatan untuk Intersection, yang artinya perpotongan.
- PER singkatan untuk Perpendicular yang artinya tegak lurus.
Menghapus Obyek
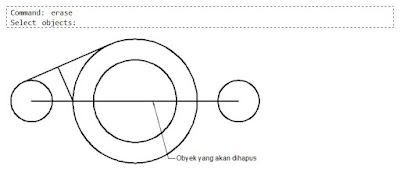 |
| Penghapusan Obyek |
Penjelasan :
- ERASE, perintah melakukan penghapusan.
- Select objects, memilih obyek-obyek yang akan dihapus. Pilih obyek seperti yang ditunjukkan oleh gambar diatas.
Menciptakan Garis Offset
Garis offset merupakan garis sejajar obyek pada jarak tertentu. Jika obyeknya berupa lingkaran maka garis offset akan membentuk lingkaran baru di dalam atau di luar lingkaran asli.
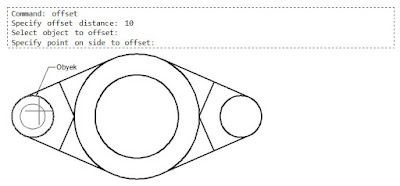 |
| Pembuatan Garis Offset pada Obyek Lingkaran |
Penjelasan :
- OFFSET, perintah untuk menciptakan garis offset dari sebuah obyek.
- Specify offset distance, tentukan jarak offset (contohnya 10 satuan)
- Select object to offset, pililah obyek yang akan dibuat offset-nya. Dalam hal ini pilihlah obyek lingkaran.
- Specify point on side to offset, tentukan titik di dalam atau diluar obyek guna menentukan letak obyek offset. Dalam hal ini klik di dalam obyek lingkaran.
Memangkas Obyek
Memangkas obyek berarti membuang bagian tertentu dari obyek sesuai dengan batas-batas pemangkasan yang telah ditentukan.
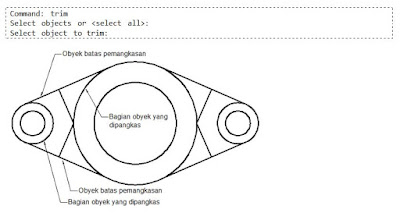 |
| Pemangkasan Obyek |
Penjelasan :
- TRIM, perintah untuk melakukan pemangkasan.
- Select objects, pilih obyek-obyek yang menjadi batas pemangkasan.
- Select object to trim, pilihlah obyek yang ingin dipangkas.
Menumpulkan Sudut
Menunpulkan suatu sudut obyek berarti mengubah sudut obyek tersebut menjadi sudut-lengkung.
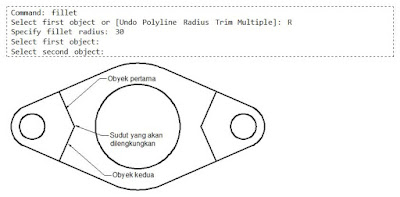 |
| Penumpulan Sudut Tajam Menjadi Sudut Lengkung |
Penjelasan :
- FILLET, perintah untuk mengubah sudut tajam menjadi sudut lengkung.
- Specify first object or [Undo Polyline Radius Trim Multiple], dalam hal ini kita akan membuat penumpulan sudut dengan jari-jari tertentu. Jadi, ketik R.
- Specify fillet radius, tentukan jari-jari kelengkungan. Contohnya 30.
- Select first object, pilihlah obyek pertama
- Select second object, pilihlah obyek kedua.
Membidik Titik Kuadran Obyek
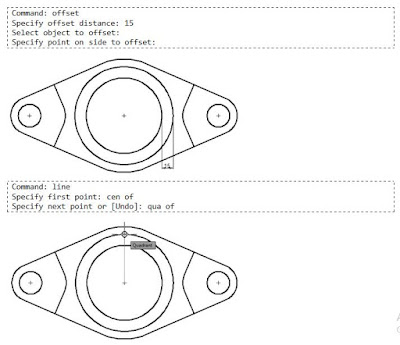 |
| Pembidikan Titik Kuadran Obyek |
Penjelasan :
- QUA, perintah untuk membidik titik kuadran sebuah obyek.
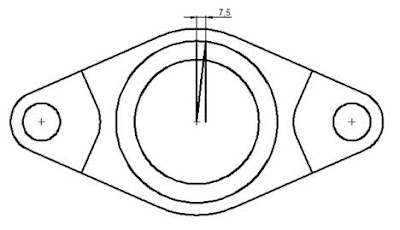 |
| Penambahan Garis |
Mencerminkan Obyek
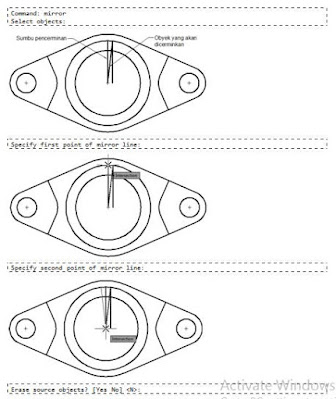 |
| Mencerminkan Obyek |
Penjelasan :
- MIRROR, perintah untuk melakukan pencerminan terhadap obyek.
- Select objects, pilihlah obyek-obyek yang akan dicerminkan.
- Specify first point of mirror line, tentukan titik pertama dari garis cermin.
- Specify second point of mirror line, tentukan titik kedua dari garis cermin.
- Erase source objects?, apakah obyek aslinya akan dihapus? Jawabannya N.
Lakukan penyuntingan obyek dengan memakai cara-cara yang sudah dijelaskan pada uraian di atas sehingga dperoleh hasil gambar sebagai berikut :
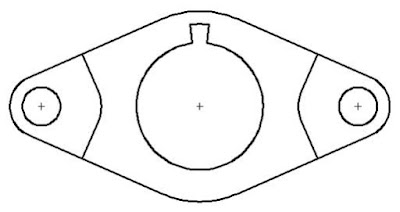 |
| Hasil Penyuntingan Obyek |
Menciptakan Deret Melingkar
 |
| Pembuatan Obyek Deret Melingkar |
Penjelasan :
- ARRAYPOLAR, perintah untuk menciptakan obyek deret melingkar.
- Select objects, pilih obyek-obyek yang akan dibuat deretnya.
- Specify center point of array, tentukan titik pusat dari lingkar deret tersebut.
- Select grip to edit array, pilihlah opsi untuk menyunting deret obyek. Pada contoh diatas dipilih opsi Items untuk menentukan jumlah deret.
- Enter number of item in array, tentukan jumlah deret yang diinginkan.
Lakukan penyuntingan terhadap obyek sehingga diperoleh hasil akhir adalah seperti berikut ini :
 |
| Hasil Akhir Pembuatan Obyek |

0 Tanggapan untuk "Jurus Cepat Menguasai AutoCAD dalam Sehari "
Posting Komentar
Silahkan ajukan pertanyaan, kritik, dan saran tentang materi ini melalui form komentar di bawah. Thanks sebelumnya atas tanggapan yang kamu berikan.